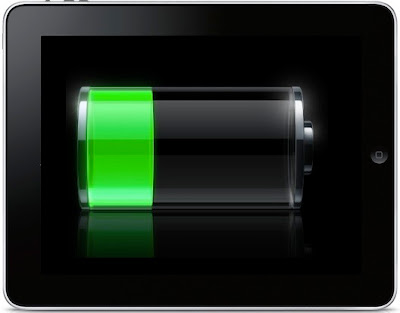Sony Xperia Z: Design and build quality
The Sony Xperia Z is quite a square-looking smartphone, but is somewhat stylish with a clean and uninterrupted front and tempered glass rear cover. It's available in black, white and purple.
The Xperia Z doesn't feel oversized in the hand. It's very thin at and light, and is dust and waterproof. To this end the headphone port is hidden behind flaps.
Overall the Xperia Z has a distinctly premium and desirable nature. Build quality is excellent and the attention to detail exemplary.
The Xperia Z doesn't feel oversized in the hand. It's very thin at and light, and is dust and waterproof. To this end the headphone port is hidden behind flaps.
Overall the Xperia Z has a distinctly premium and desirable nature. Build quality is excellent and the attention to detail exemplary.
Sony Xperia Z: Hardware and performance
The Xperia Z has powerful core specifications: a quad-core processor and 2GB of RAM yielded a good result in the Geekbench 2 test of 1986, only just short of the Nexus 4's record of 2009.The Xperia Z also managed a very impressive 30fps in the GLBenchmark graphics test, too.
Like the Nexus 4, the Sony didn't do so well in the SunSpider JavaScript test with an average time of 1791ms, although we found surfing the web on the pre-installed Chrome browser smooth and responsive.
The 5in Reality display with its Full HD 1920 by 1080 resolution really makes the Xperia Z stand out. The screen is stunning and easily the best we've ever seen on a smartphone.
Content looks incredibly sharp thanks to its whopping 441ppi pixel density. Colours look particularly rich and vibrant. It really is like holding a TV in your hand.
The Xperia Z is a bit limited on the storage front, with only a 16GB model. There is a microSD card slot for adding more storage, though.
There's Wi-Fi, Bluetooth 4, NFC, aGPS and DLNA. Beyond the usual microUSB and headphone ports, there are two metal contacts on the left hand side of the handset for use with a docking station, and you get support for wireless charging and 4G.
Sony Xperia Z: Cameras
The Xperia Z has a 13 Megapixel rear facing camera with Sony's Exmor RS sensor. We're very impressed with the camera software and the resulting photos and video.The Z is the first smartphone to enable HDR in video mode. There's also a decent 2 megapixel front-facing camera.